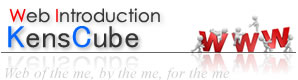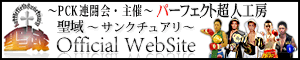Photoshopで写真の一部分を切り抜きたいことはよくあります。
ただその方法はたくさんあり、
どれが良いのかいまいちピンとこないかもしれません。が
とりあえずこの2つを知っていれば困ることはないはず!
とにかく簡単できれいに抜ければいいわけですよね。
1、抽出
参考書などではあまり見かけたことはありませんが、これが一番おすすめの方法です。
メリット・デメリット
プラグインを追加する必要がある。(もちろん一度入れれば以後はこの作業は不要)
まぁまぁ早く、まぁまぁきれいでまぁまぁ簡単。
一度切り抜くと修正がきかない。(削除するため)
OKを押し切り抜いた後にきれいじゃなくて直したい場合はもう一度やる必要があります。
(プレビュー機能が付いているので確認もできます)
細すぎるところは苦手。
背景色と近い色のところ(境界線が分かりにくいもの)は苦手。
CS4以降には標準で付いていませんので、プラグインとして追加する必要があります。
まず以下よりダウンロードしてください。
Adobe Photoshop CS4 – プラグイン (オプション) – 日本語
ページ内Proceed to Downloadというところをクリックし、DownloadNowをクリックでダウイロードします。ダウンロードしたものをダブルクリックで実行し、できたAdobe CS4フォルダの下記パスまで行くと2つのファイルがありますので、それをコピーします。
C:\Documents and Settings\numata\デスクトップ\Adobe CS4\Photoshop Content\日本語\その他\プラグイン (オプション)\プラグイン (32 ビット)\Filters
それをPhotoshopをインストールしたフォルダのFiltersフォルダ
(デフォルトではC:\Program Files\Adobe\Adobe Photoshop CS4\Plug-ins\Filters かと思います。)
に貼り付けすればOKです。
Photoshopを再起動すると一番上のメニュー内の「フィルタ」の中に「抽出」が追加されているはずです。
抽出手順
切抜きしたい写真を開きます。レイヤーで切り抜く写真が選択されていることを確認して、
フィルタ⇒抽出
あとは下のように輪郭部分を輪郭がだいたい真ん中になるようになぞっていけばOKです。
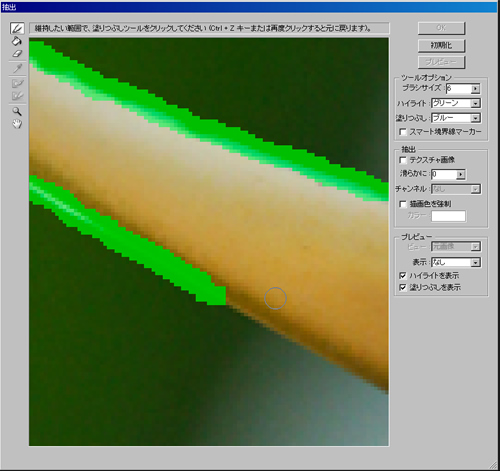
ポイントとしてはマーカーのブラシのサイズを小さくすればするほどきれいに抜けます。
が、すごく拡大して作業する必要があるので、その分時間はかかりますが。
線で1周囲む感じです。必ずどこかで閉じないといけません。(1周する感じ)
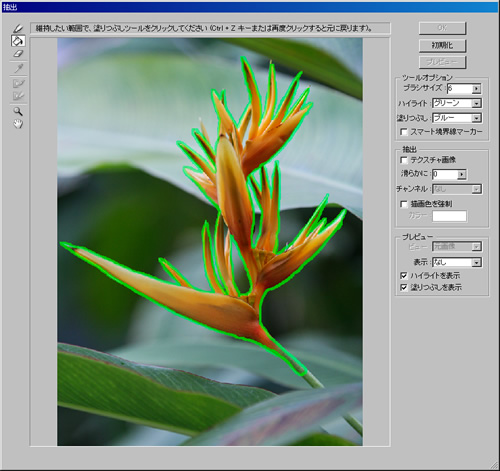
左側のバケツをクリックし、線の内側(抜きたい対象の部分)をクリックします(塗る)。
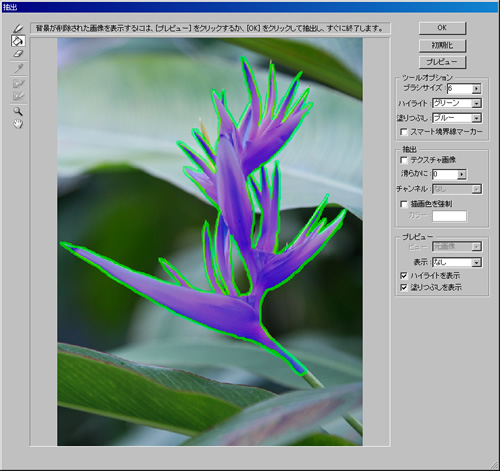
上の写真のように対象部分が青くなります。その部分が残るということになりますので、
おかしな点がないか確認して、プレビューで確認、
または「OK」ボタンを押せば切り抜き完了です。
下はプレビュー画面で背景を黒に設定したもの。
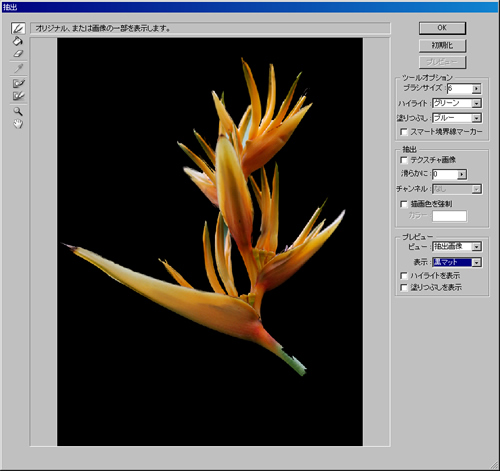
プレビューの解除方法(意外とわかりにくいので)
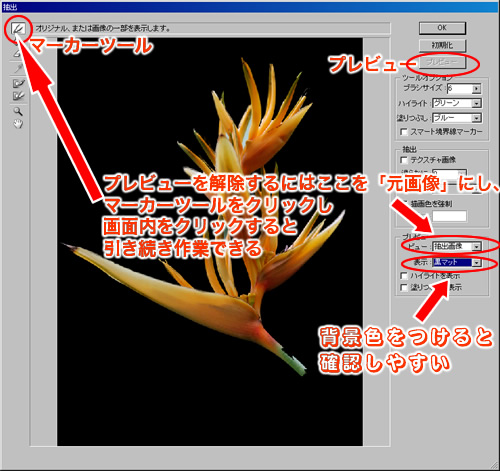
きれいにいかない場合はもう一度ブラシサイズを小さくするなりして行うほうが早いかもしれませんね。
マスクで切り抜く(実際は隠している)
メリット・デメリット
簡単だけど時間がかかる。
時間と根性があればこれ以上ないほどきれいに抜ける。
(ブラシサイズを1pxまで小さくできるので、細かい作業にはなります)
実際には消していないのでいくらでも修正できる。
以下操作手順
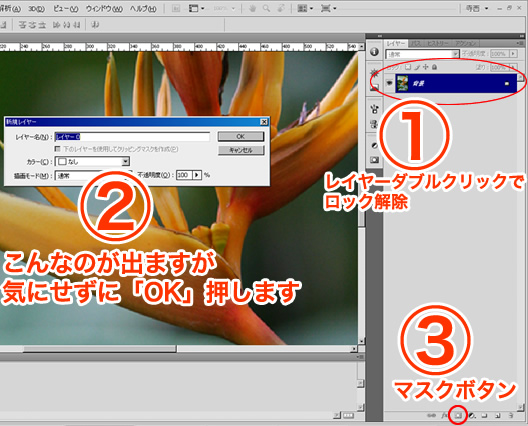
あとはブラシで黒色で塗った部分が消えていきます。白で塗れば戻せます。
※必ず下の画像の①が選択されていることを確認してください。選択時は白い枠がつきます。

Fireworksでも同じことができます。手順もほぼ同じです。
残念ながらFireworksには抽出は付いていませんが・・・
記事の内容が近いもの:
- Photoshopブラシ配布サイトまとめと導入法
- Photoshop 描画モードの種類とその意味
- Photoshopグラデーション配布サイトまとめ
- 職場以外ではphotoshopを使わない理由
- Photoshopでデザイン時の注意点(長方形とラインツール)